【2019年7月版】Googleマイビジネスの登録方法
「Googleマイビジネス」って聞いたことありますか?
会社名や施設名をGoogleで検索したときに右側(スマホだと一番上)に出てくる、アレです。
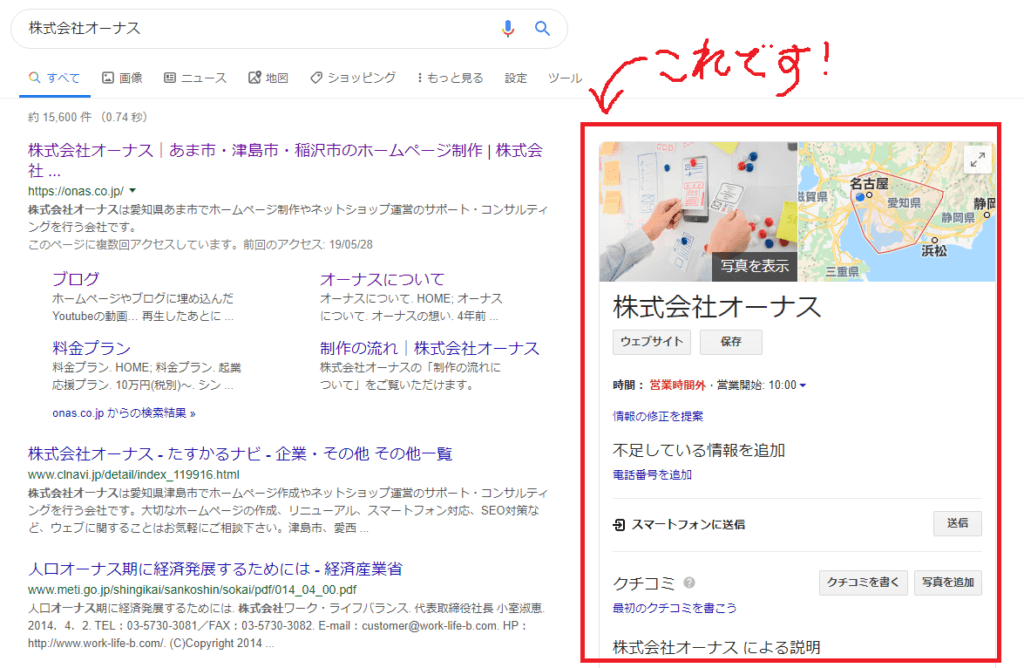
これだけじゃなく他にも、実は気づかないうちに目にしてるもので…
たとえばGoogle検索で「津島 カフェ」で検索したとすると、こんな表示に見覚えがありませんか?
↓↓↓
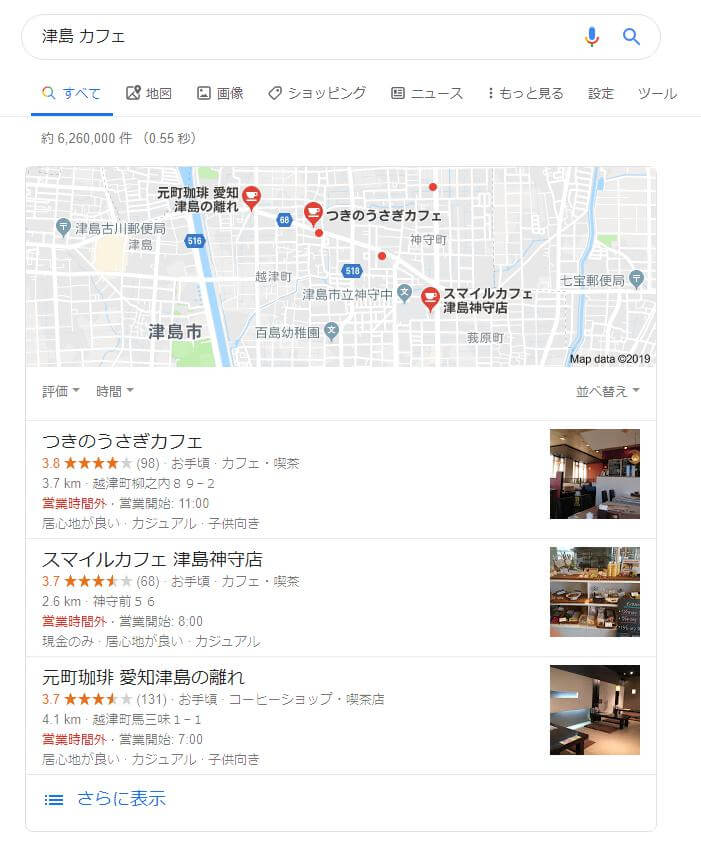
地図と一緒にお店の名前がずら~っとでてくる、これもGoogleマイビジネスで登録されているお店・企業の一覧なのです。
Googleの無料サービスなので、事業所の代表の本人確認が取れれば、無料で使えます。
最近ではマイビジネスの登録がかなり集客に効果があるといわれているので、ぜひこの機会に!
登録方法について、画像つきで解説していきます✍
登録する方法
※Googleのアカウント(メールアドレス)を持っていることが前提のお話です
1.マイビジネスのサイトにログイン
マイビジネスのサイトに保有しているGoogleのID(メールアドレス)とパスワードでログインします。
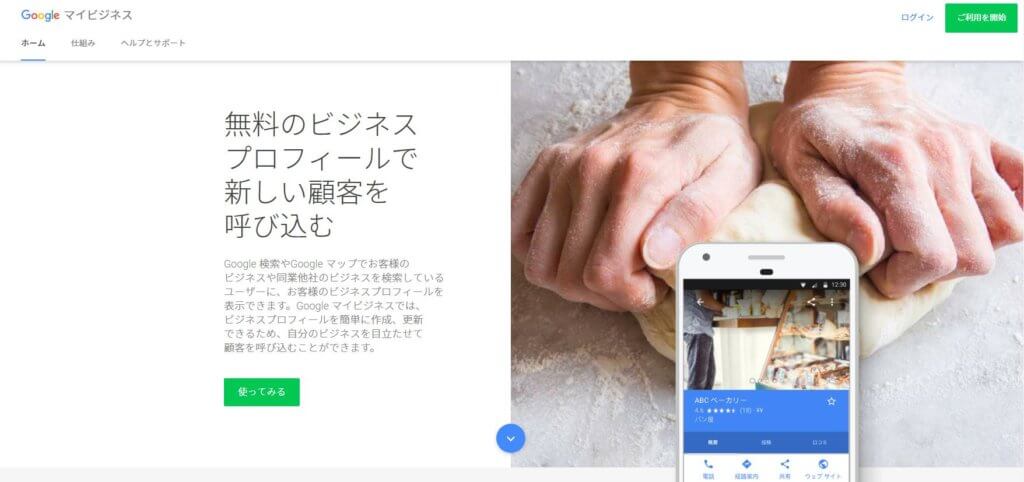
2.ビジネス名(社名や店名)を入力
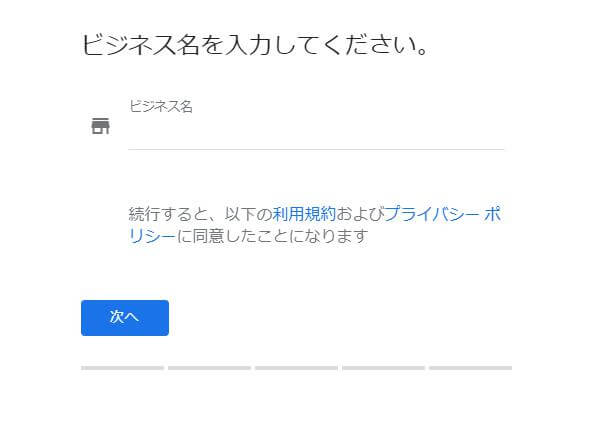
3.実店舗の有無を選択
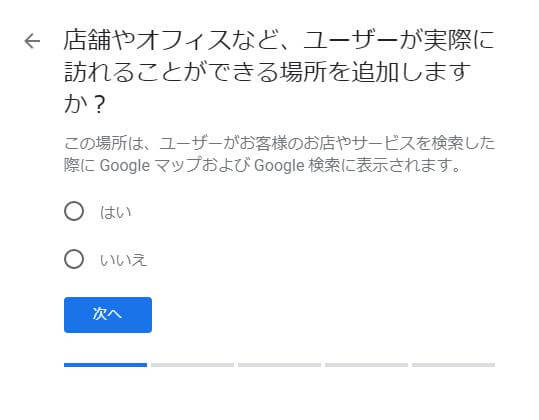
4.営業の対象となる地域を選択
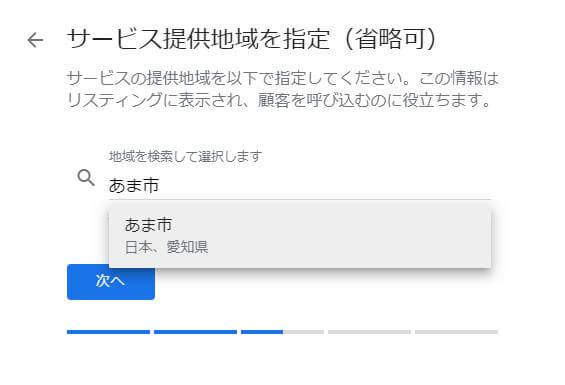
5.事業のカテゴリーを選ぶ
単語を入力するとオススメが出てくるので近しいものを選びます。
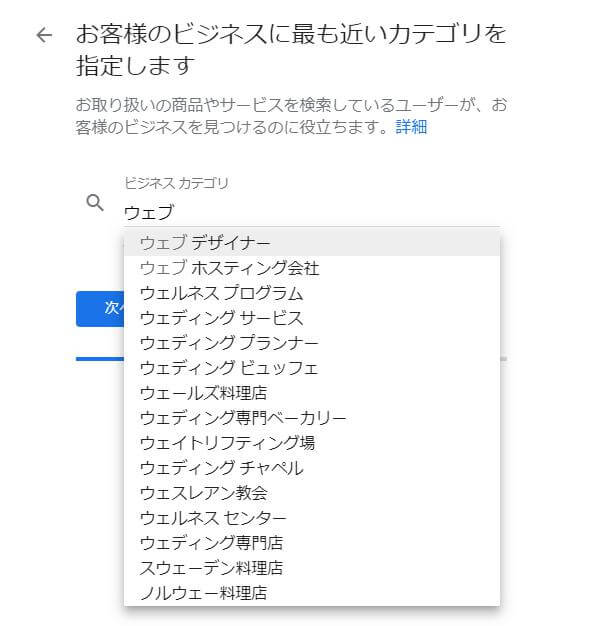
6.連絡先・ホームページのURLを入力
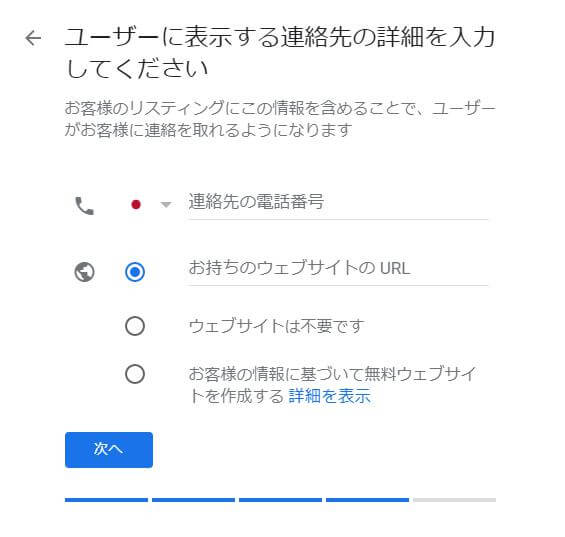
7.入力完了…オーナー確認へ
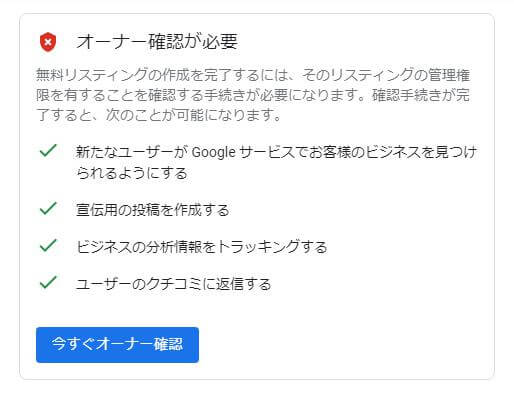
第三者に改ざんされにくくするよう、オーナー確認(本人確認)が必須です。
電話の自動音声で確認できる場合もあれば、新規事業の場合などは郵送でのハガキ確認になることが多いようです。
(今どきハガキで本人確認なんて意外とアナログ…🙄)
8.オーナー確認の住所を入力し、待つのみ
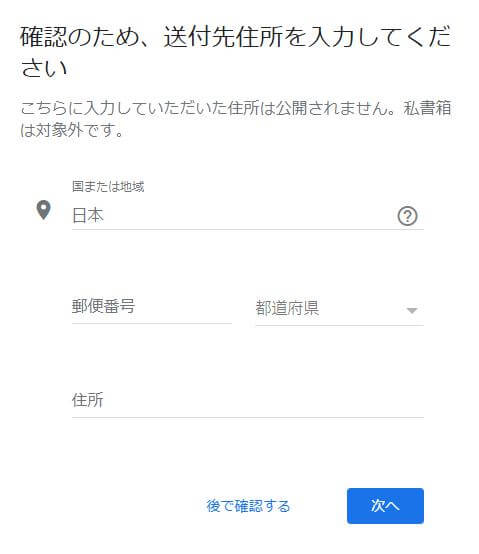
ここに入力した住所に、数日~2週間ほどで、Googleさんからハガキが届きます。
結構時間がかかるので、ひたすら待ちます。
9.ハガキが到着!コード入力

うちに届くまで、だいたい一週間かかりました。待ってたよ~~
このハガキをペリっとはがすと、数字が記載してあります。
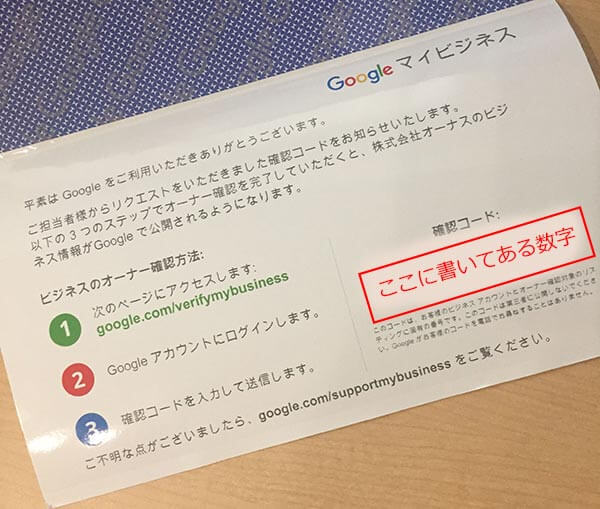
マイビジネスにログインして、オーナー確認のところをクリック、「確認コード」の箇所に数字を入力します。
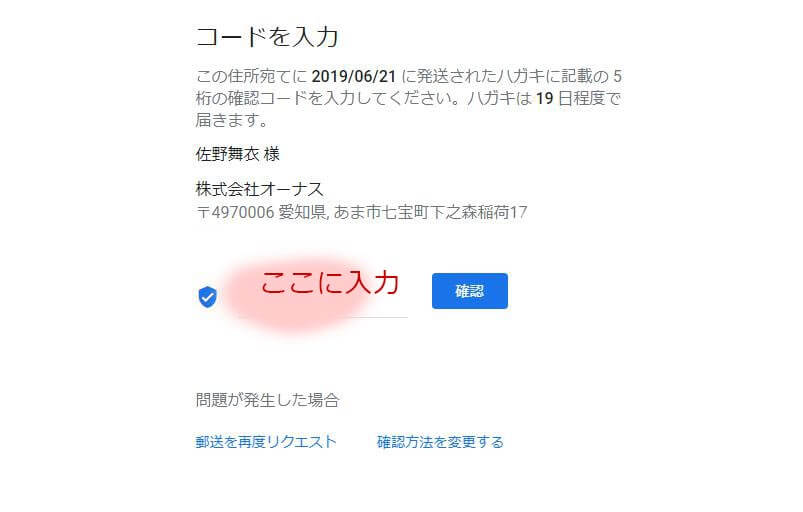
10.作業完了!公開を待ちましょう
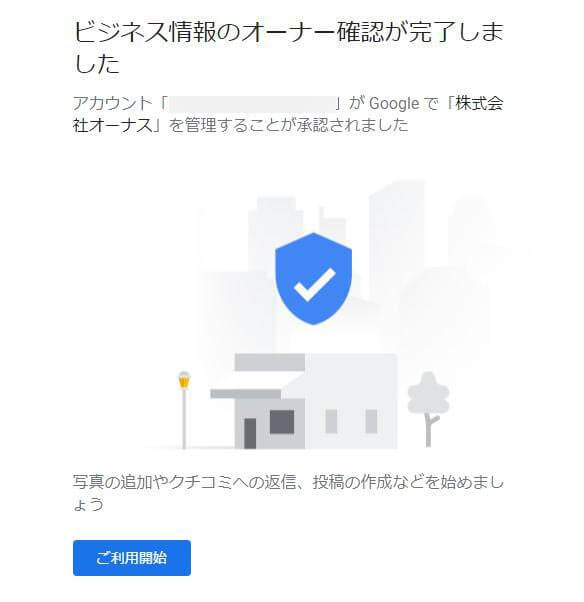
これで、マイビジネスの登録は完了です。
表示されるまでに時間差があるようで、すぐに表示される場合と1日かかる時もありました。
11.営業時間など入れておくとなお良し
メニューの「情報」のところをクリックすると…
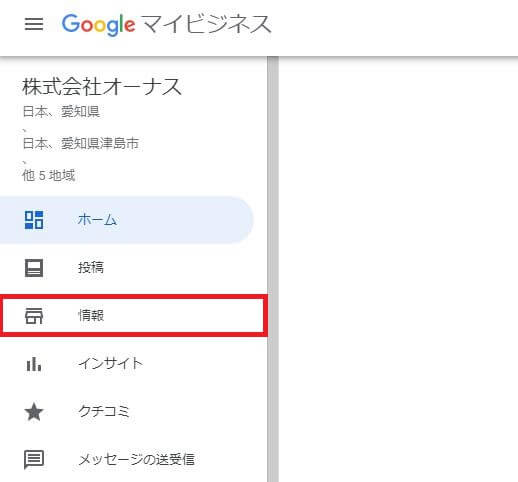
定休日、営業時間、営業地域の追加などができます。
せっかくマイビジネスに登録したので、この辺りも入力しておくと、よりGoodです😊
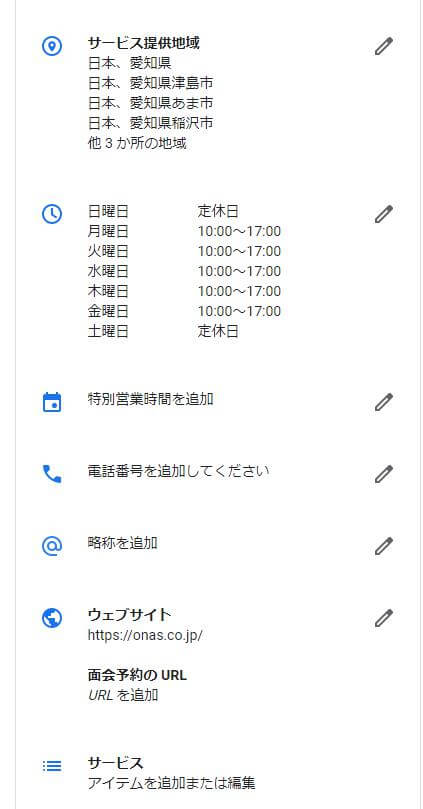
![]()
以上、Googleマイビジネスの登録方法でした。
少し手間と時間がかかりますが、しっかり入力すれば集客への大きな一歩に繋がります。
ぜひチャレンジしてみてください💪
「難しい!!よくわからん!!」という方に朗報です…!!なんと弊社はGoogleマイビジネスの設定代行もやっているので、お気軽にご連絡ください☎(さらっと宣伝(笑))
以上、小ナスのお役立ち情報でした~~🍆

